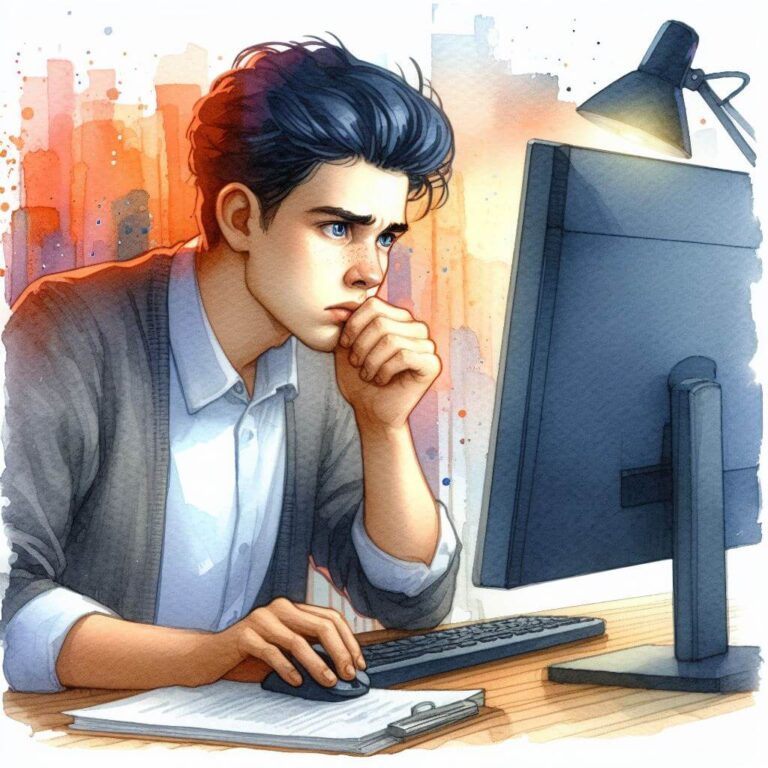What is 0x8024001D?
0x8024001D is an error code associated with Windows Update processes, indicating that there is a problem with the update service’s ability to download or install updates. This error typically signifies that the system encountered a failure while attempting to retrieve the necessary files for an update, often due to network issues or service interruptions.
Common Causes of 0x8024001D
- Interruption in internet connectivity.
- Corrupted Windows Update components.
- Conflicts with third-party antivirus software.
- Issues with the Windows Update service configuration.
- Insufficient disk space for updates to be downloaded.
How to Diagnose 0x8024001D
To confirm the nature of the error, follow these steps:
- Check your internet connection to ensure it is stable.
- Open the Event Viewer by pressing
Windows + R, typingeventvwr, and pressing Enter. Look for any critical errors related to Windows Update. - Review the Windows Update history. Search for ‘Settings’ in the start menu search bar. Go to ‘Settings’ > ‘Update & Security’ > ‘Windows Update’ > ‘View update history’.
- Run the Windows Update Troubleshooter from ‘Settings’ > ‘Update & Security’ > ‘Troubleshoot’ > ‘Additional troubleshooters’ > ‘Windows Update’.
Step-by-Step Solutions to Fix 0x8024001D
Method 1: Restart Windows Update Services
- Press
Windows + R, typeservices.msc, and press Enter. - Locate Windows Update, right-click, and select Restart.
- Repeat for Background Intelligent Transfer Service (BITS) and Cryptographic Services.
Method 2: Run the Windows Update Troubleshooter
- Search for ‘Settings’ in the start menu search bar.
- Navigate to ‘Settings’ > ‘Update & Security’.
- Select Troubleshoot, then Additional troubleshooters.
- Click on Windows Update and run the troubleshooter.
Method 3: Clear Windows Update Cache
- Open
services.mscas described in Method 1. - Stop the Windows Update service.
- Open File Explorer and navigate to
C:\Windows\SoftwareDistribution\Download. - Delete all files in this folder.
- Restart the Windows Update service.
Method 4: Perform a System File Check
- Open Command Prompt as an administrator by searching for cmd, right-clicking it, and selecting Run as administrator.
- Type
sfc /scannowand press Enter. - Wait for the process to complete, then restart your computer.
Advanced Troubleshooting
If the error persists, consider these advanced steps:
- Use the Deployment Imaging Service and Management Tool (DISM) by opening Command Prompt as an administrator and typing
DISM /Online /Cleanup-Image /RestoreHealth. - Check for driver updates by going to ‘Device Manager’ (right-click the Start button and select Device Manager) and updating any outdated drivers.
- If comfortable, back up and edit the registry by typing
regeditin the Run dialog, then navigating to relevant keys to ensure proper settings. Warning: Editing the registry can cause serious issues if done improperly.
Preventing Future 0x8024001D Issues
To reduce the likelihood of encountering this error again:
- Keep Windows and drivers regularly updated.
- Ensure sufficient disk space is available.
- Temporarily disable third-party antivirus software while updating.
- Regularly check and maintain network stability, especially during updates.