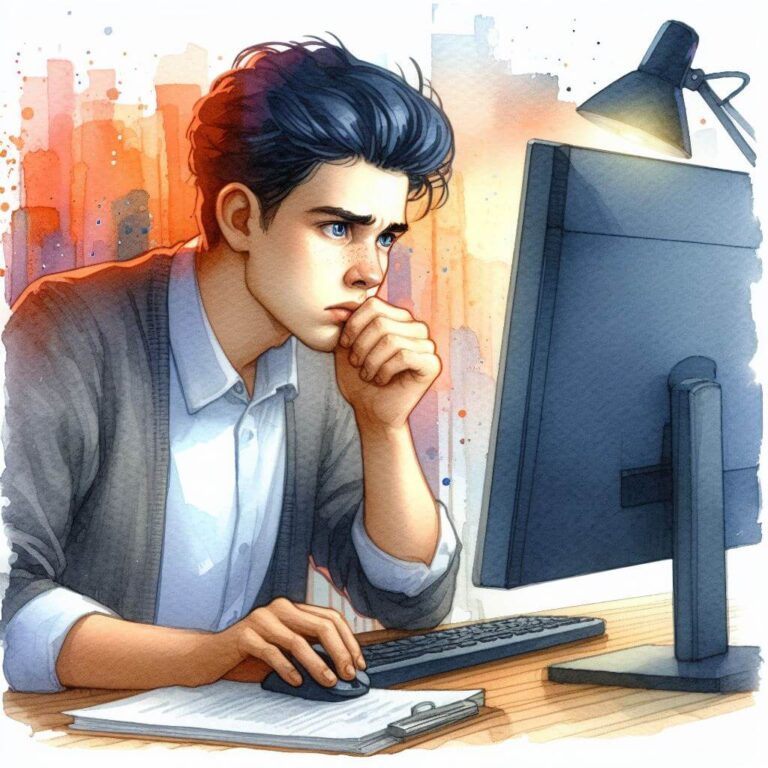What is 0x8024001F?
0x8024001F is an error code in Windows that indicates a problem with the Windows Update process. It signifies that the update operation has failed, often due to issues such as corrupted files or service disruptions. This error can prevent users from successfully downloading and installing important updates.
Common Causes of 0x8024001F
- Corrupted Windows Update files.
- Network connectivity issues during the update process.
- Background services not running properly.
- Conflicting software or settings preventing updates.
How to Diagnose 0x8024001F
To confirm the nature of the error, follow these steps:
- Check Internet Connection: Ensure that your device is connected to the internet.
- Review Windows Update History: Search for ‘Settings’ in the start menu search bar. Go to ‘Settings’ > ‘Update & Security’ > ‘Windows Update’ > ‘View update history’ to see if any updates failed.
- Use Event Viewer: Press
Windows + R, typeeventvwr, and hit Enter. Look for warnings or errors related to Windows Update. - Run System File Checker: Open Command Prompt as an administrator, type
sfc /scannow, and press Enter to check for system file integrity.
Step-by-Step Solutions to Fix 0x8024001F
Method 1: Run the Windows Update Troubleshooter
- Search for ‘Settings’ in the start menu search bar.
- Open ‘Settings’.
- Navigate to ‘Update & Security’ > ‘Troubleshoot’.
- Select ‘Additional troubleshooters’.
- Click on ‘Windows Update’ and then ‘Run the troubleshooter’.
- Follow the prompts to resolve detected issues.
Method 2: Restart Windows Update Services
- Press
Windows + R, typeservices.msc, and hit Enter. - Locate ‘Windows Update’, right-click, and select ‘Stop’.
- Do the same for ‘Background Intelligent Transfer Service (BITS)’.
- Navigate to
C:\Windows\SoftwareDistribution\Downloadand delete all files in this folder. - Right-click on ‘Windows Update’ and select ‘Start’ to restart the service.
Method 3: Reset Windows Update Components
- Open Command Prompt as an administrator, search for ‘cmd’ in the start menu search bar, right click and select ‘Run as administrator’.
- Enter the following commands one by one, pressing Enter after each:
net stop wuauservnet stop cryptSvcnet stop bitsnet stop msiservernet start wuauservnet start cryptSvcnet start bitsnet start msiserver
Method 4: Check for Conflicting Software
- Search for ‘Settings’ in the start menu search bar.
- Open ‘Settings’ and go to ‘Apps’.
- Review installed applications for any third-party antivirus or firewall software.
- Temporarily disable or uninstall such software to see if the update can proceed.
Method 5: Perform a System Restore
- Press
Windows + R, typerstrui, and press Enter. - Follow the prompts to choose a restore point before the errors occurred.
- Complete the restore process and check if the error persists.
Advanced Troubleshooting
If the error remains unresolved, consider:
- Using the DISM tool: Open Command Prompt as an administrator and run
DISM /Online /Cleanup-Image /RestoreHealth. - Checking for driver updates: Ensure all device drivers are up to date via ‘Device Manager’ (right-click on the Start button and select it).
- Seeking professional help if uncomfortable performing advanced system modifications or registry edits.
Preventing Future 0x8024001F Issues
To mitigate the chances of encountering this error again:
- Regularly update Windows and all software.
- Maintain a stable internet connection during updates.
- Perform routine system checks using built-in tools like Disk Cleanup and the System File Checker.
- Ensure that no conflicting software is running during the update process.