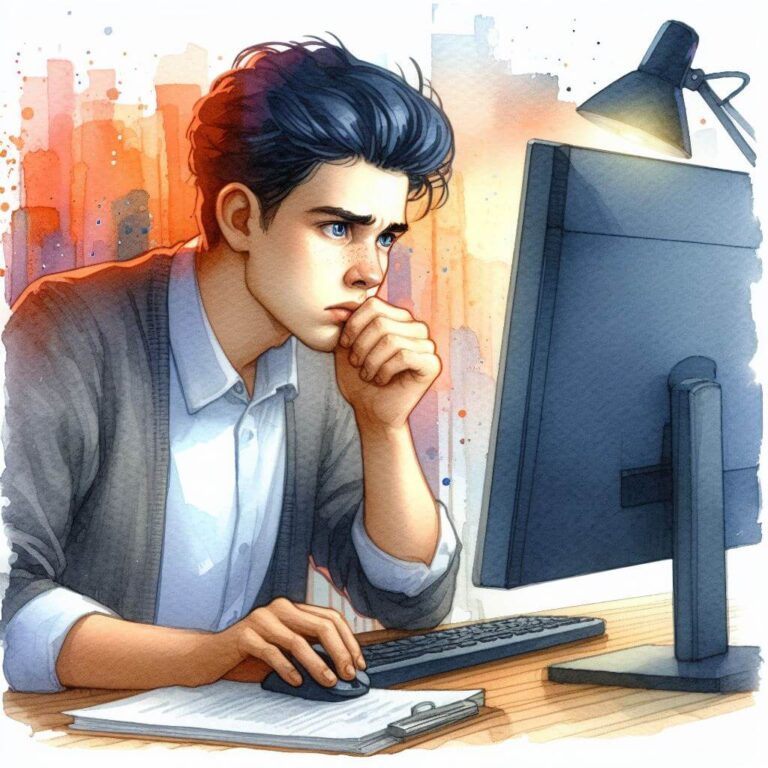What is 0x80240024?
0x80240024 is an error code encountered in Windows systems, typically during Windows Update processes. It indicates that the system is unable to access necessary files or services required for updates. This error often stems from issues related to the Windows Update service, such as permission problems or service failures.
Common Causes of 0x80240024
- Incomplete or corrupted Windows Update files.
- Issues with the Background Intelligent Transfer Service (BITS).
- Problems arising from insufficient permissions for update directories.
- Disabled or misconfigured Windows Update service.
- Conflicts with third-party software or antivirus programs.
How to Diagnose 0x80240024
To confirm the nature of the error, follow these steps:
- Check the Windows Update History: Search for ‘Settings’ in the start menu search bar. Go to ‘Settings’ > ‘Update & Security’ > ‘Windows Update’ > ‘View update history’ to identify any failed updates.
- Access Event Viewer: Search for “Event Viewer” in the Start menu. Check under Windows Logs > Application for any error messages related to updates.
- Review Services: Open the Run dialog (Windows + R), type
services.msc, and press Enter. Ensure that the Windows Update and BITS services are running.
Step-by-Step Solutions to Fix 0x80240024
Method 1: Restart Windows Update Services
- Open the Run dialog (Windows + R), type
services.msc, and press Enter. - Locate “Windows Update” and “Background Intelligent Transfer Service”.
- Right-click each service and select “Restart”.
Method 2: Run Windows Update Troubleshooter
- Search for ‘Settings’ in the start menu search bar.
- Go to ‘Settings’ > ‘Update & Security’ > ‘Troubleshoot’.
- Click on ‘Additional troubleshooters’.
- Select ‘Windows Update’ and click ‘Run the troubleshooter’.
- Follow the prompts to diagnose and fix issues.
Method 3: Clear Windows Update Cache
- Open the Run dialog (Windows + R), type
services.msc, and press Enter. - Stop the “Windows Update” and “BITS” services by right-clicking and selecting “Stop”.
- Navigate to C:\Windows\SoftwareDistribution\Download and delete all files in this folder.
- Restart the “Windows Update” and “BITS” services.
Method 4: Check and Repair System Files
- Open Command Prompt as an administrator by searching for “cmd”, right-clicking, and selecting “Run as administrator”.
- Type
sfc /scannowand press Enter. - Wait for the scan to complete, then restart your computer.
Method 5: Reset Windows Update Components
- Open Command Prompt as an administrator (see method 4).
- Execute the following commands one by one:
net stop wuauservnet stop cryptSvcnet stop bitsnet stop msiservernet start wuauservnet start cryptSvcnet start bitsnet start msiserver
Advanced Troubleshooting
If the error persists, consider more advanced solutions:
- Reinstall Windows Update: If comfortable, use PowerShell to reinstall Windows Update components.
- Check Permissions: Ensure that the system has the correct permissions for the Update folder.
- Investigate Third-Party Software: Temporarily disable or uninstall any third-party antivirus or firewall that might interfere with updates.
For complex tasks like registry editing, seek professional assistance to prevent system damage.
Preventing Future 0x80240024 Issues
To avoid encountering this error again:
- Keep Windows and drivers up to date.
- Regularly check for and resolve system issues.
- Use reliable antivirus software to protect against file corruption.
- Perform routine maintenance, including disk cleanup and system scans.