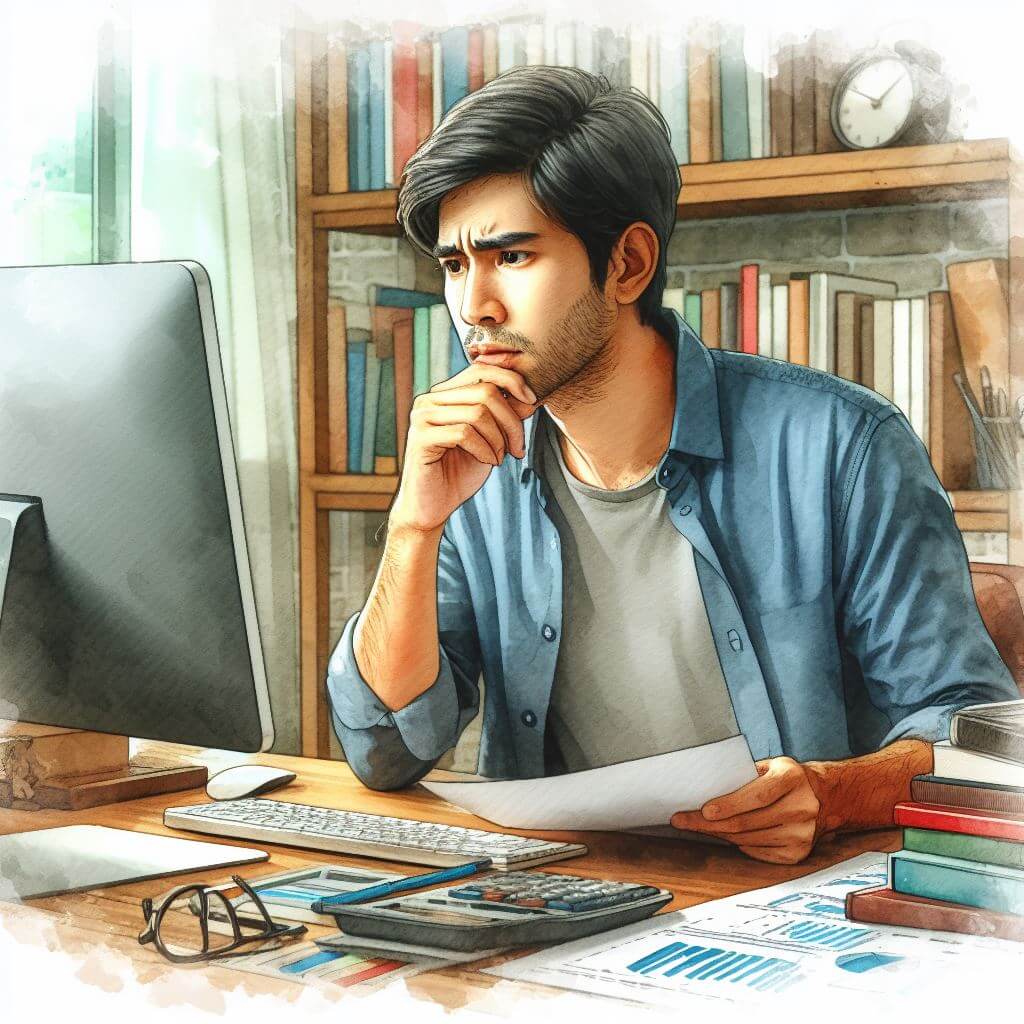
What is 0x8024D00E?
0x8024D00E is an error code in Windows that indicates a problem related to Windows Update. This error signifies that the update process has encountered a failure, often due to issues with the update components or system files. It suggests that the system cannot complete the update operation, which may lead to complications in system performance and security.
Common Causes of 0x8024D00E
- Incomplete or interrupted updates.
- Corrupted update files.
- Misconfigured system settings.
- Conflicts with third-party software or services.
- Issues with the Windows Update components.
How to Diagnose 0x8024D00E
To confirm the nature of the error, follow these steps:
- Check Windows Update History: Search for ‘Settings’ in the start menu search bar. Go to ‘Settings’ > ‘Update & Security’ > ‘Windows Update’ > ‘View update history’. Look for failed updates.
- Use Event Viewer: Press
Windows + R, typeeventvwr, and hit Enter. Navigate to ‘Windows Logs’ > ‘Application’ to check for relevant error messages. - Run System File Checker: Open Command Prompt as an administrator, type
sfc /scannow, and press Enter to scan for system file integrity issues.
Step-by-Step Solutions to Fix 0x8024D00E
Method 1: Run the Windows Update Troubleshooter
- Search for ‘Settings’ in the start menu search bar.
- Open ‘Settings’ and navigate to ‘Update & Security’.
- Click on ‘Troubleshoot’ and then select ‘Additional troubleshooters’.
- Choose ‘Windows Update’ and click ‘Run the troubleshooter’. Follow the prompts to fix detected issues.
Method 2: Restart Windows Update Services
- Press
Windows + R, typeservices.msc, and hit Enter. - Find ‘Windows Update’, right-click, and select ‘Stop’.
- Locate ‘Background Intelligent Transfer Service (BITS)’, right-click, and select ‘Stop’.
- After stopping both services, go to
C:\Windows\SoftwareDistribution\Downloadand delete all contents. - Restart both services by right-clicking and selecting ‘Start’.
Method 3: Clear the Software Distribution Folder
- Open Command Prompt as an administrator, search for ‘cmd’ in the start menu search bar, right click and select ‘Run as administrator’.
- Type the following commands one by one, pressing Enter after each:
net stop wuauservnet stop cryptSvcnet stop bitsnet stop msiserver
- Navigate to
C:\Windows\SoftwareDistributionand delete all files and folders inside. - Restart the services using the commands:
net start wuauservnet start cryptSvcnet start bitsnet start msiserver
Method 4: Check for Corrupted System Files
- Open Command Prompt as an administrator, search for ‘cmd’ in the start menu search bar, right click and select ‘Run as administrator’.
- Type
DISM /Online /Cleanup-Image /RestoreHealthand press Enter. This process may take some time. - After completion, run
sfc /scannowto check for further integrity issues.
Advanced Troubleshooting
For deeper issues, consider these advanced steps:
- Update Drivers: Ensure all hardware drivers are current by visiting the manufacturer’s website or using Device Manager.
- Reset Windows Update Components: This requires manual registry edits. If unsure, seek professional assistance.
- Reinstall the Windows Update Agent: This involves downloading the latest version from Microsoft’s website.
Preventing Future 0x8024D00E Issues
To help avoid this error in the future:
- Regularly update Windows and software to the latest versions.
- Use reliable antivirus solutions to protect against malware that may interfere with updates.
- Perform routine system checks and clean-ups to maintain optimal performance.



