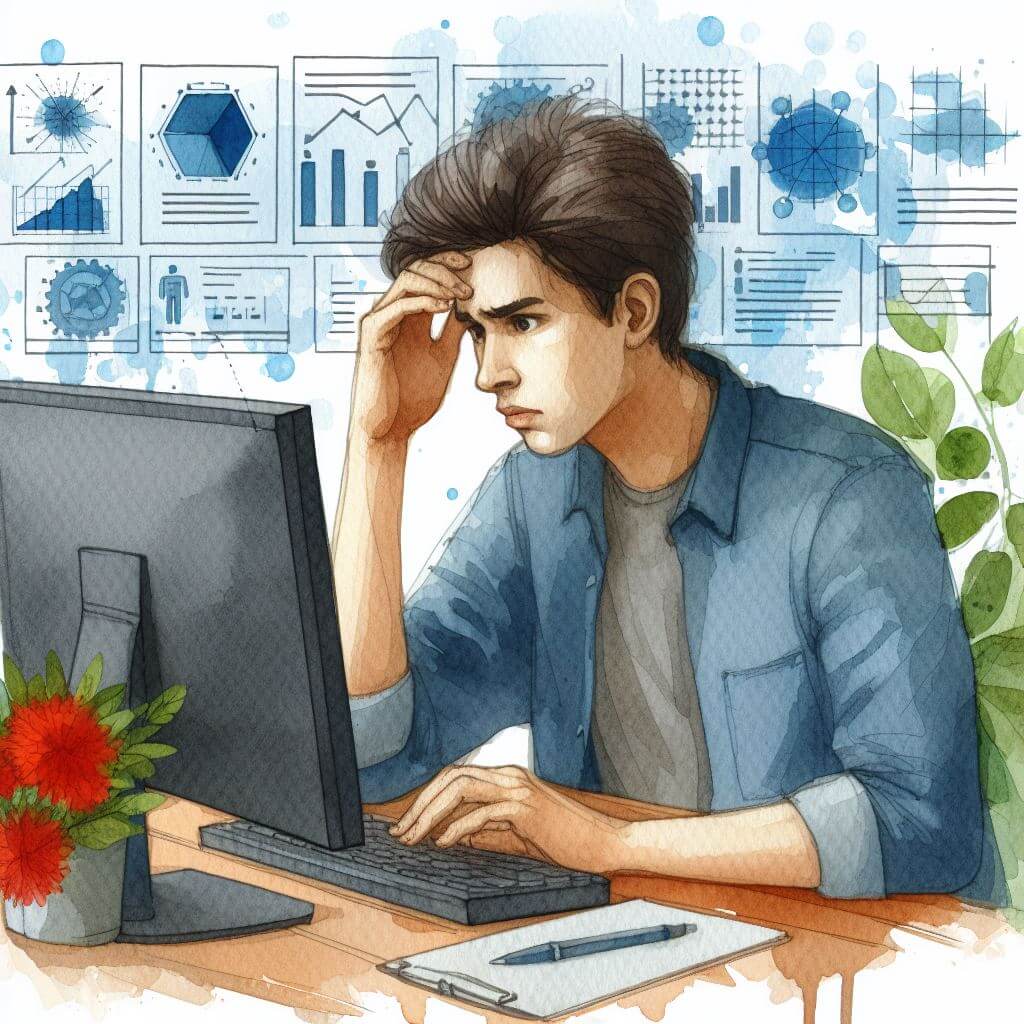
What is 0x8024002E?
0x8024002E is an error code that typically arises during the Windows Update process. It suggests that the update service has encountered a problem and is unable to proceed with downloading or installing updates. For users unfamiliar with technical jargon, this error code translates to Windows Update being unable to provide new updates or apply them due to various potential issues which may be interrupting the service.
Common Causes of 0x8024002E
This error can be triggered by several issues, including:
- Disruptions in the Windows Update service.
- Misconfiguration in system settings.
- Interference from antivirus software.
- Corrupted Windows Update components.
- Network connection problems.
How to Diagnose 0x8024002E
To confirm the specific cause of the error, you can:
- Check your internet connection to ensure it’s stable.
- Review the Windows Update settings for any obvious misconfigurations.
- Access the Event Viewer by pressing Windows key + X and selecting ‘Event Viewer’ to look for relevant error messages.
- Use the Windows Update Troubleshooter by going to ‘Settings’ > ‘Update & Security’ > ‘Troubleshoot’ > ‘Additional troubleshooters’ and selecting ‘Windows Update’.
Step-by-Step Solutions to Fix 0x8024002E
Method 1: Disable Antivirus Software Temporarily
- Temporarily turn off any installed antivirus or security software and attempt to run Windows Update again.
Method 2: Perform a Clean Boot
- Type ‘msconfig’ in the Windows search box and select ‘System Configuration’.
- Under the ‘Services’ tab, check ‘Hide all Microsoft services’ and then click ‘Disable all’.
- Switch to the ‘Startup’ tab, click ‘Open Task Manager’, and disable all startup items.
- Restart your computer and try updating Windows again.
Method 3: Reset Windows Update Components
- Open Command Prompt as an administrator by typing ‘cmd’ in the search box, right-clicking ‘Command Prompt’, and choosing ‘Run as administrator’.
- Type the following commands and press Enter after each:
net stop wuauservnet stop cryptSvcnet stop bitsnet stop msiserver- Rename the SoftwareDistribution and Catroot2 folders by typing:
ren C:\Windows\SoftwareDistribution SoftwareDistribution.oldren C:\Windows\System32\catroot2 Catroot2.old- Restart the previously stopped services by typing:
net start wuauserv net start cryptSvcnet start bitsnet start msiserver- Try running Windows Update again.
Advanced Troubleshooting
If the error persists after the above steps, more complex solutions may be required, such as:
- Checking for driver updates, which can be done through Device Manager by right-clicking the Start button and selecting ‘Device Manager’.
- Using Deployment Image Servicing and Management (DISM) tool to repair Windows system image.
- Editing the registry, which should only be done by users comfortable with this level of system modification, or by seeking professional assistance.
Preventing Future 0x8024002E Issues
To reduce the likelihood of experiencing this error again:
- Always ensure your network connection is stable before initiating updates.
- Keep your antivirus software up-to-date and ensure it’s not conflicting with Windows Update.
- Regularly perform system maintenance tasks such as disk cleanup and defragmentation.
- Configure Windows Update to run automatically, ensuring you receive the latest updates and fixes without delay.



