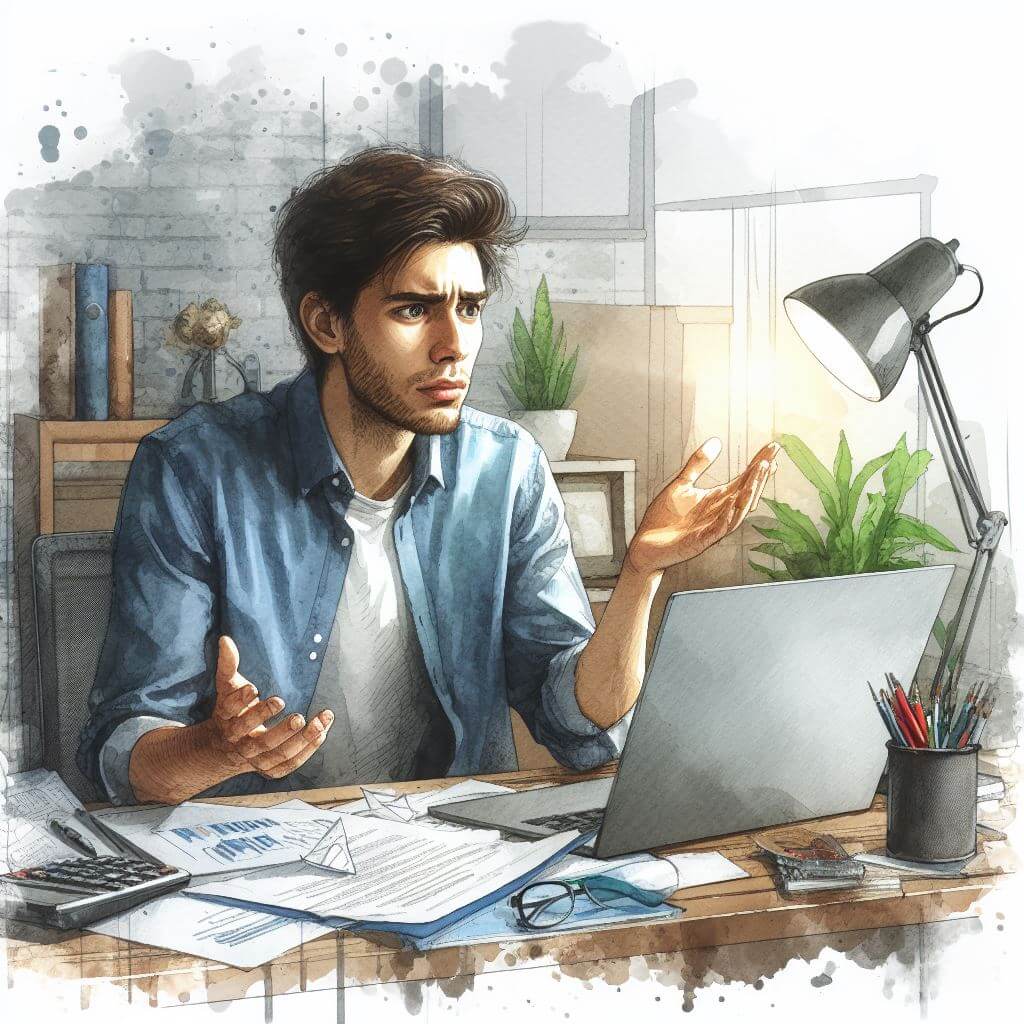
What is 0x800F0923?
Error Code 0x800F0923 on Windows indicates a clash between the system’s current drivers or settings and a new update being installed. This typically surfaces during Windows Update or when installing new software that requires specific system conditions. Essentially, it suggests that certain drivers or system components aren’t compatible with the update being applied.
Common Causes of 0x800F0923
- Incompatible drivers, particularly those related to graphics, network, or audio hardware.
- Insufficient system partition space, which is necessary for updates.
- System files crucial for updates are either corrupted or not functioning correctly.
- BIOS or firmware settings that conflict with the operating system’s update protocol.
How to Diagnose 0x800F0923
Diagnosing this error involves:
- Checking driver compatibility by visiting the manufacturer’s website or using device management tools.
- Inspecting the size of the system reserved partition for adequate space.
- Running system scans to detect and repair corrupted files.
- Reviewing BIOS or firmware settings for any discrepancies with the current Windows version.
Step-by-Step Solutions to Fix 0x800F0923
Method 1: Update Drivers
- Access Device Manager by right-clicking the Start menu and selecting it from the list.
- Look for any devices with a yellow exclamation mark, right-click, and select ‘Update driver’.
- Choose ‘Search automatically for updated driver software’ and follow the instructions.
Method 2: Increase System Reserved Partition Size
- Use third-party partition software to check the size of the system reserved partition.
- If necessary, extend the partition size, ensuring you have backup data as this process can carry risks.
Method 3: System File Checker and DISM
- Type ‘cmd’ in the search box, right-click ‘Command Prompt’ and select ‘Run as administrator’.
- In the Command Prompt, type ‘sfc /scannow’ and press Enter.
- After that, type ‘DISM /Online /Cleanup-Image /RestoreHealth’ and press Enter.
Method 4: Review BIOS Settings
- Reboot your computer and enter BIOS settings by pressing the key specified by your computer manufacturer.
- Ensure settings like ‘Secure Boot’ are configured in accordance with Windows requirements.
Advanced Troubleshooting
For advanced users:
- Manually download the specific update from the Microsoft Update Catalog website and install it.
- If all else fails, consider performing a clean boot to identify any software conflicts.
It is advisable to seek professional help for:
- Deep system alterations that go beyond basic user interface interactions.
- BIOS firmware updates or modifications.
Preventing Future 0x800F0923 Issues
To prevent this error:
- Keep your drivers up-to-date, paying close attention to those that frequently receive updates.
- Regularly clean up your disk to ensure enough space for system reserved partitions.
- Stay informed about your system specifications and how they match with ongoing updates.
- Maintain regular system backups to recover from any unsuccessful updates swiftly.



