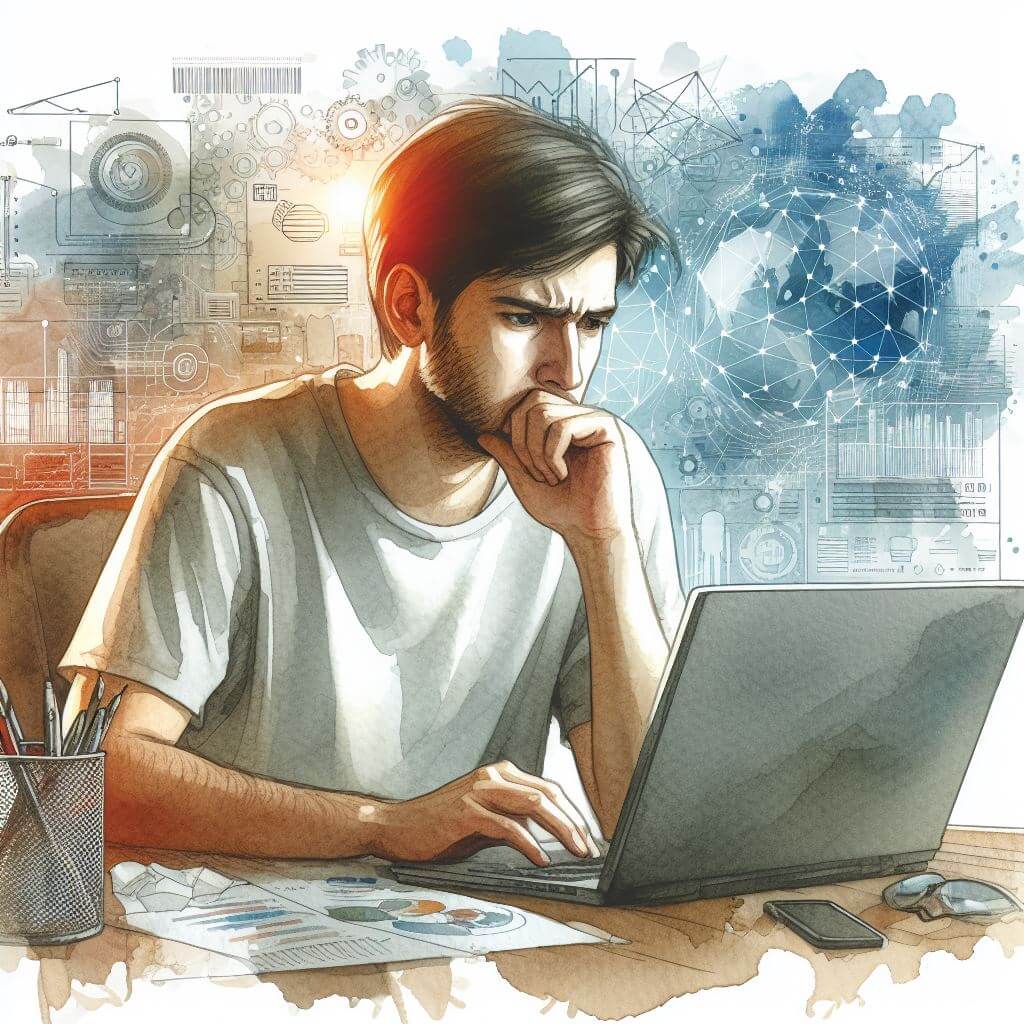
What is 0x80244008?
The 0x80244008 error code appears during Windows Updates when the system is unable to process and retrieve update files. Users typically encounter this when the update service or its dependent components are not responding correctly. This issue is a signal that the service tasked with updating Windows is experiencing interruptions that prevent it from carrying out its functions.
Common Causes of 0x80244008
- Interrupted internet connection.
- Misconfigured system settings.
- Corrupted update files or folders.
- Service dependencies that are disabled or not functioning.
- Insufficient permissions to execute the Windows Update process.
How to Diagnose 0x80244008
To establish the root cause of this error, you should:
- Check the reliability of your internet connection to ensure stable access to update servers.
- Look at the Windows Update history to identify any incomplete or failed updates.
- Utilize the Event Viewer by searching for ‘Event Viewer’ in the Start menu, opening it, and inspecting system logs for update-related errors.
- Run a preliminary scan with the System File Checker by typing ‘Command Prompt’ in the Start menu, right-clicking on it, selecting ‘Run as administrator’, typing
sfc /scannow, and pressing Enter.
Step-by-Step Solutions to Fix 0x80244008
Method 1: Windows Update Troubleshooter
- Navigate to ‘Settings’ > ‘Update & Security’ > ‘Troubleshoot’.
- Select ‘Windows Update’ and then run the troubleshooter.
- Follow on-screen instructions to resolve detected issues.
Method 2: Ensure Service Dependencies Are Running
- Press the Windows key + R, type ‘services.msc’, and press Enter to open Services.
- Look for Background Intelligent Transfer Service (BITS), Cryptographic Service, and Windows Update service.
- Ensure these services are started and set to run automatically.
Method 3: Clear Windows Update Cache
- Stop the Windows Update service by typing ‘services.msc’ in the Start menu, finding Windows Update service, right-clicking, and selecting ‘Stop’.
- Navigate to C:\Windows\SoftwareDistribution\Download and delete its contents.
- Restart the Windows Update service using the Services window.
Method 4: Reset Network Components
- Type ‘Command Prompt’ in the Start menu, right-click, choose ‘Run as administrator’.
- Type
netsh winsock resetandnetsh winhttp reset proxyin the command prompt and press Enter after each command. - Restart your computer to apply changes.
Advanced Troubleshooting
For advanced users, further actions might include:
- Updating network device drivers through the Device Manager.
- Using Deployment Image Servicing and Management (DISM) tool to repair Windows Image.
Always ensure you have backups before making significant changes, such as manual registry edits or system restores. If you’re not confident with these steps, seeking professional support is recommended.
Preventing Future 0x80244008 Issues
- Maintain a stable internet connection during updates.
- Ensure that your system’s time and date settings are accurate, as this can affect update processes.
- Regularly conduct system scans for malware that might corrupt system files.
- Keep your system clear of unnecessary files and cache to prevent conflicts during the update process.



