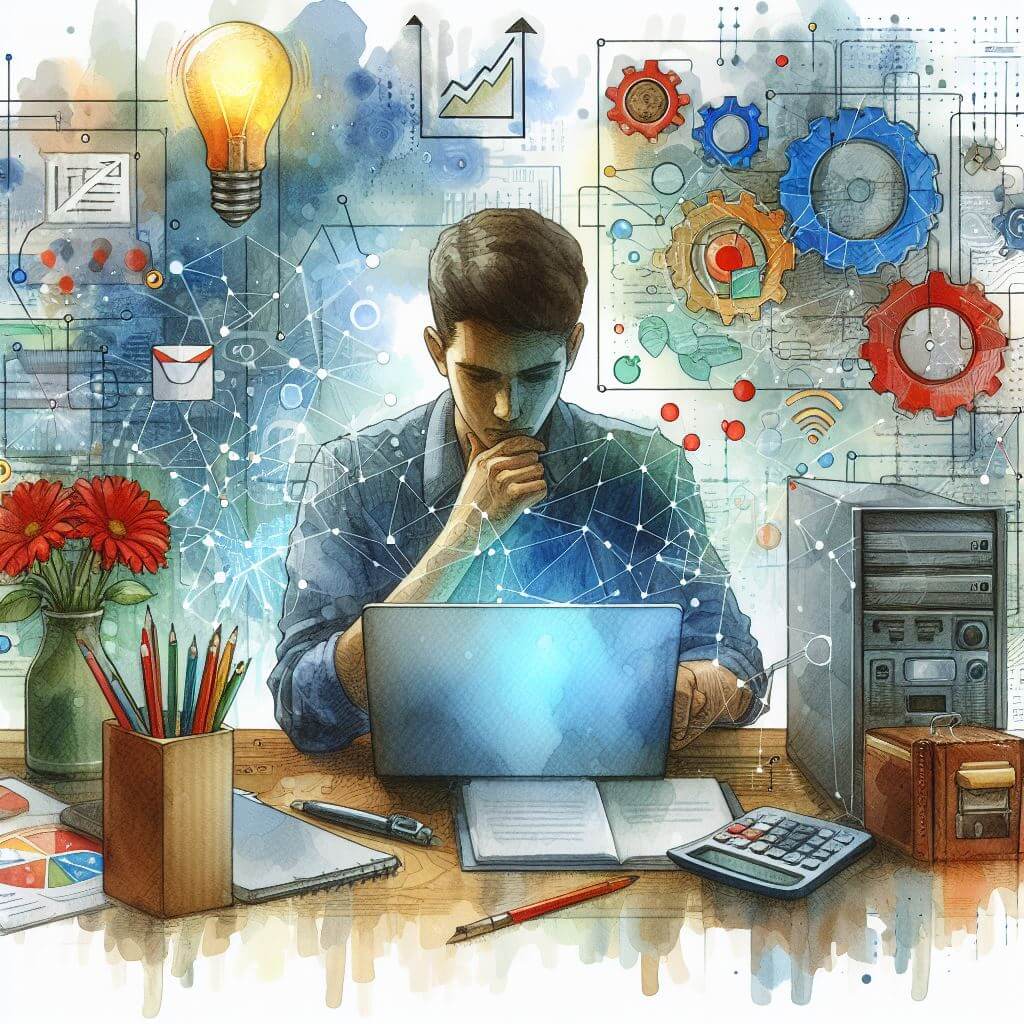
What is 0x80073712?
0x80073712 is an error code in the Windows operating system that indicates a problem with the Windows Component Store, which is required for the installation of updates. It often means some files necessary for the update are missing or damaged. Users typically encounter this error when trying to install a system update through Windows Update.
Common Causes of 0x80073712
- Corrupted or missing system files that Windows Update requires.
- Incomplete previous updates.
- Component Store corruption.
- Discrepancies within the servicing stack.
How to Diagnose 0x80073712
Initial steps to diagnose this error include:
- Run the CheckSUR (System Update Readiness Tool), which can be downloaded from Microsoft’s website, to check for inconsistencies.
- Access the Event Viewer by pressing Win + R, typing ‘eventvwr.msc’, and pressing Enter. Check for any related error messages.
- Use the Deployment Imaging Service and Management Tool (DISM) to see if the Component Store is repairable.
Step-by-Step Solutions to Fix 0x80073712
Method 1: Utilize the DISM Tool
- Press Win + X and select ‘Windows PowerShell (Admin)’ or ‘Command Prompt (Admin)’.
- Type
DISM.exe /Online /Cleanup-image /Restorehealthand press Enter. - Wait for the process to complete and restart your computer.
Method 2: Run the Windows Update Troubleshooter
- Navigate to ‘Settings’ > ‘Update & Security’ > ‘Troubleshoot’.
- Select ‘Windows Update’ and run the troubleshooter.
- Apply any fixes provided and restart the system.
Method 3: Perform a System File Check
- Open Command Prompt as an admin by typing ‘cmd’ in the Start menu, right-clicking ‘Command Prompt’, and selecting ‘Run as administrator’.
- Type
sfc /scannowand hit Enter. - After completion, reboot your machine.
Method 4: Manually Reset Windows Update Components
- Open Command Prompt as an administrator.
- Stop the BITS, Cryptographic, MSI Installer, and the Windows Update Services by typing
net stop wuauserv,net stop cryptSvc,net stop bits, andnet stop msiserverrespectively. - Rename the SoftwareDistribution and Catroot2 folders by typing
ren C:\Windows\SoftwareDistribution SoftwareDistribution.oldandren C:\Windows\System32\catroot2 catroot2.old. - Restart the BITS, Cryptographic, MSI Installer, and the Windows Update Services by typing
net start wuauserv,net start cryptSvc,net start bits, andnet start msiserverrespectively. - Try updating Windows again after a system reboot.
Advanced Troubleshooting
- If the error persists, you may need to repair the Windows Component Store manually. This requires running the DISM tool with a Windows installation source as a reference.
- When these steps are beyond your comfort zone, consulting a professional would be prudent, as incorrect actions could lead to further system instability.
Preventing Future 0x80073712 Issues
- Keep your system updated to prevent the Component Store from becoming outdated.
- Regularly run system scans with the DISM tool and the System File Checker to catch issues early.
- Avoid abrupt shutdowns during updates and installations to prevent corruption.



